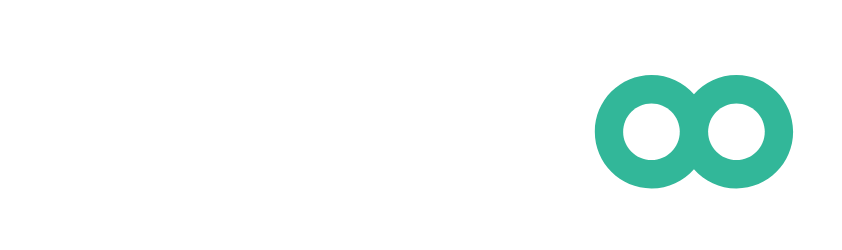Customizing Your Personal Preferences
This guide explains how to customize your personal preferences to tailor the application to your needs. You can update your profile information, change your password, and configure system preferences such as language and email notifications. These settings can be accessed from the Profile Settings page, available from any screen.
Step 1: Accessing the Profile Settings Page
Click on your Profile Icon in the top-right corner of the screen.
From the dropdown menu, select Manage Account.
You will be redirected to the Profile Settings page.
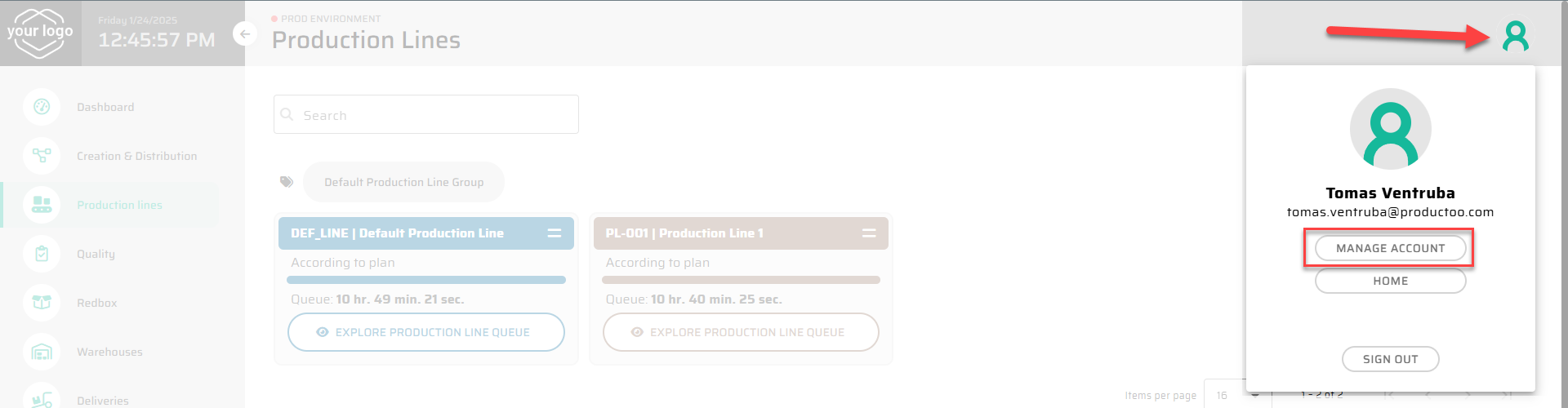
Step 2: Updating Personal Data
In the Profile Settings page, navigate to the Personal Data section.
Here, you can update:
First Name and Last Name
Phone Number
After making changes, click the Save button to apply the updates.

Step 3: Changing Your Password
Navigate to the Security section in the Profile Settings page.
Follow these steps to update your password:
Enter your current password.
Enter a new password and confirm it by retyping.
Click Change Password to save the new password.

Step 4: Configuring System Preferences
Go to the System Preferences section in the Profile Settings page.
Customize the following options:
Language: Select your preferred language from the dropdown menu.
Notification Preferences: Enable or disable email notifications for your account.
Production Planning Settings: Adjust settings such as handling inactive production lines or mass deletion in tables.
And more
Click Save to apply the changes.
Specific email notifications are defined by the system Admin in the User Role definition.
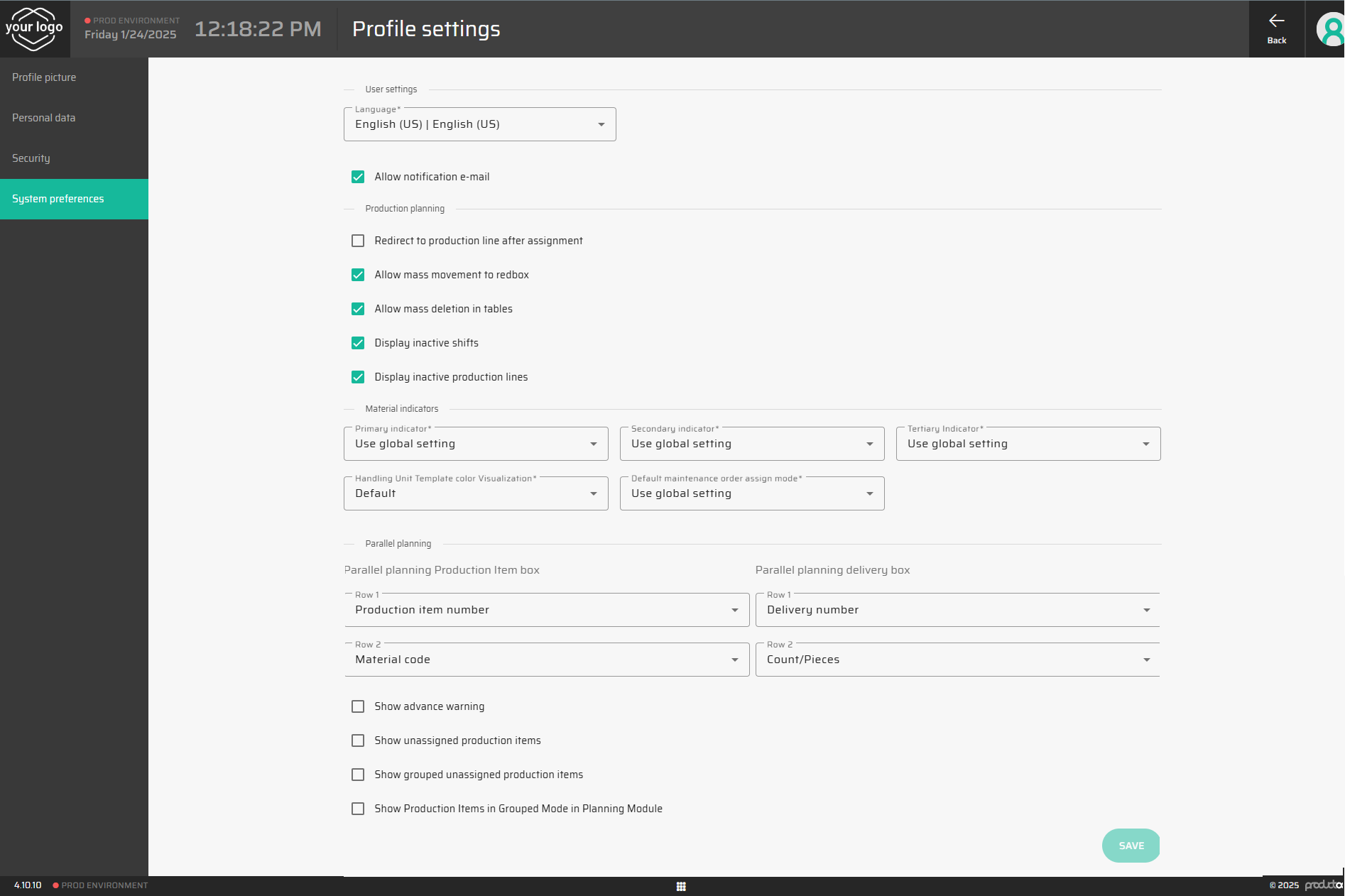
Detailed description of individual preference options is on page System preferences
Step 5: Setting a Profile Picture (Optional)
In the Profile Settings page, go to the Profile Picture section.
Upload a new image or update your existing one.
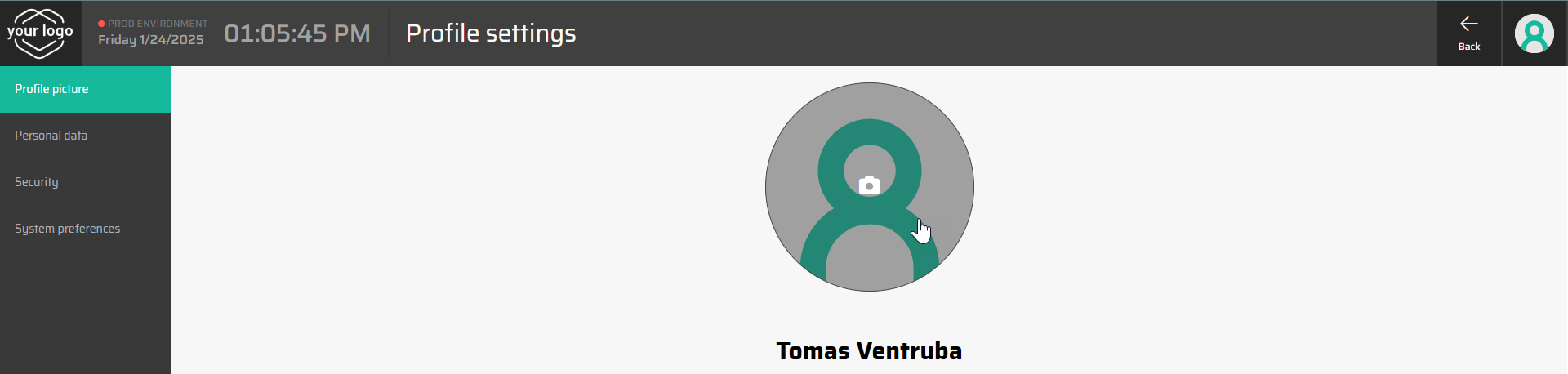
Key Takeaways
The Profile Settings page is your central hub for personalizing your experience.
Always save changes to ensure your updates are applied.
If you forget your password, contact your P4 Admin or use the password recovery option during login.
Next Steps
Once you’ve customized your personal preferences, explore how to interact with specific modules assigned to you. Refer to the next guide: