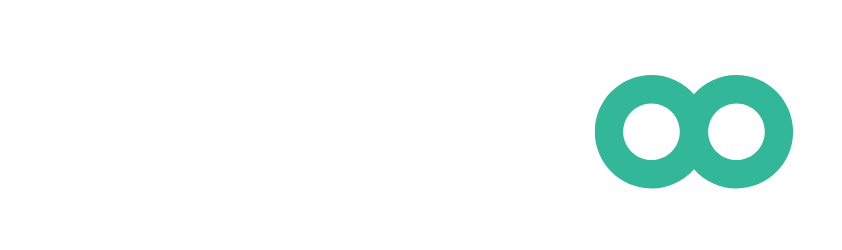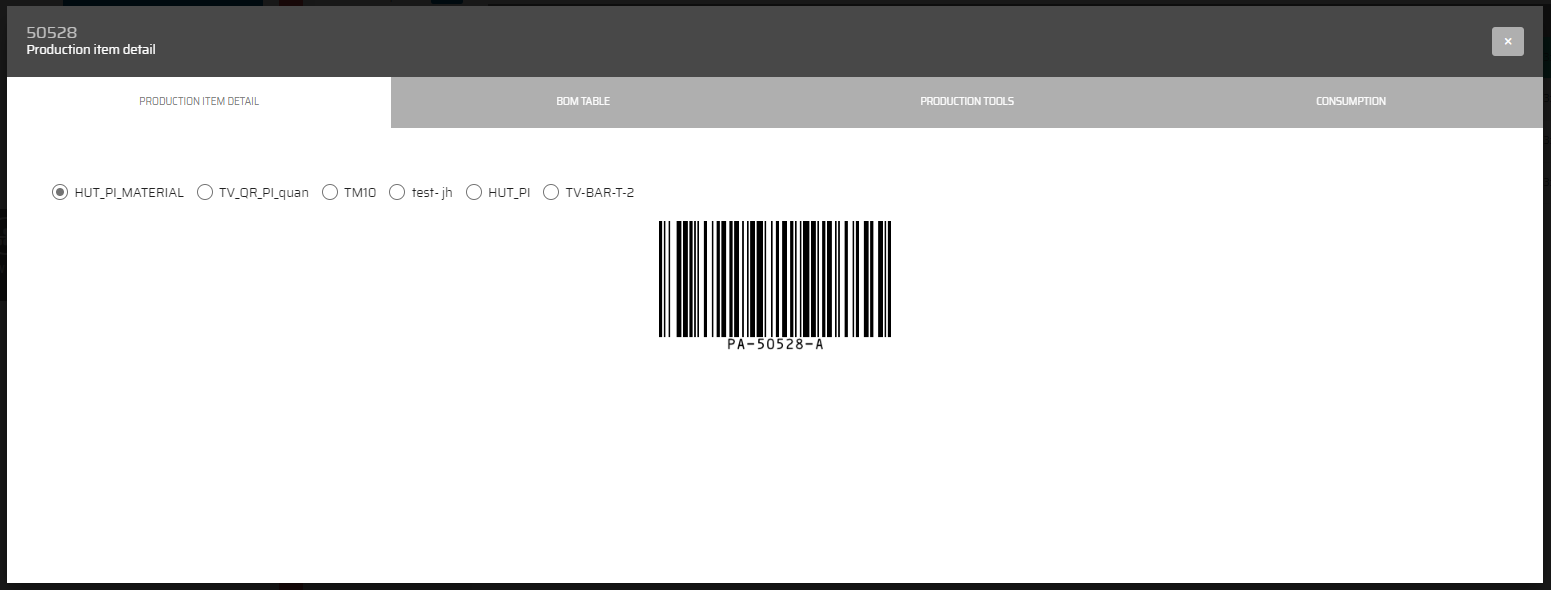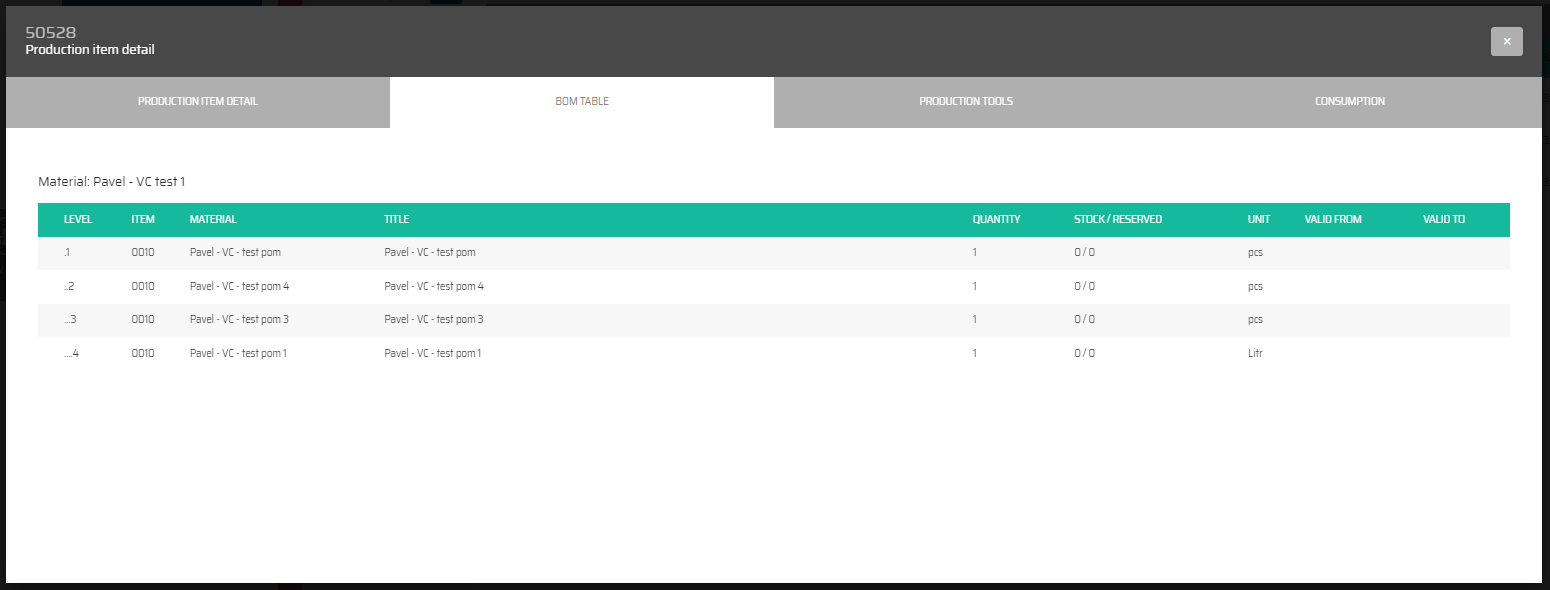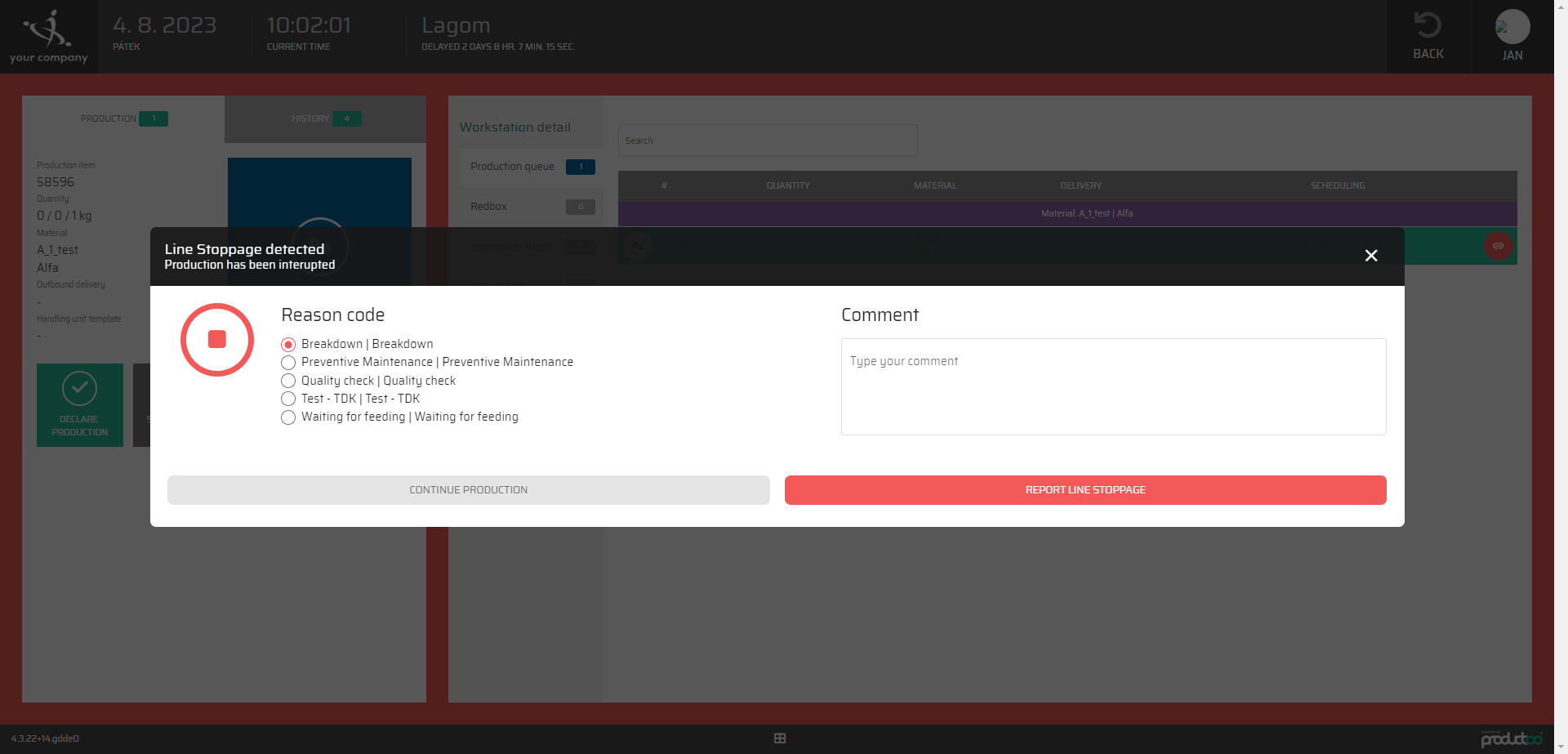Production process
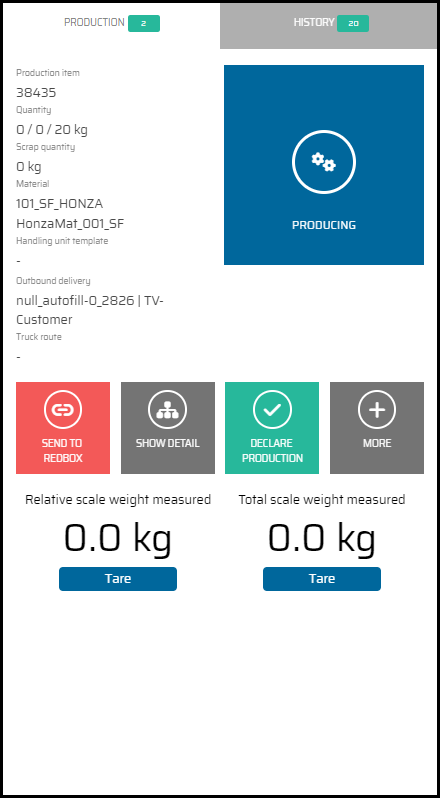
This part of the declaration screen displays the main information and operational buttons. The green rectangle shows how many Production Items are currently being produced on this Shopfloor screen.
There are information displayed about currently selected Production Item. These data can be displayed for the current Production Item and their selection is done in Shopfloor View parametrization:
Production Item number
Quantity (finished/scrap/total)
Scrap quantity
Material (Primary and Secondary indicator)
Outbound Delivery number
Truck route
Batch number
Scheduled expedition time
Expected expedition time
Handling Unit Template
Production Version
Characteristics
The majority of the data displayed on the Shopfloor View screen is determined by the properties of the Production Item or controlled by the production process itself. For example, the quantity is typically updated during the production process.
However, there are two pieces of data that can be edited directly from the Shopfloor View screen, provided that this functionality has been enabled in the system's parameterization. These editable fields are the Handling Unit Template and the Production Version.
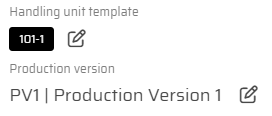
If editing the Handling Unit Template or Production Version from the Shopfloor View screen is enabled, a screen PIN may be required to make changes. Once authorized, alternative values can be selected for these fields.
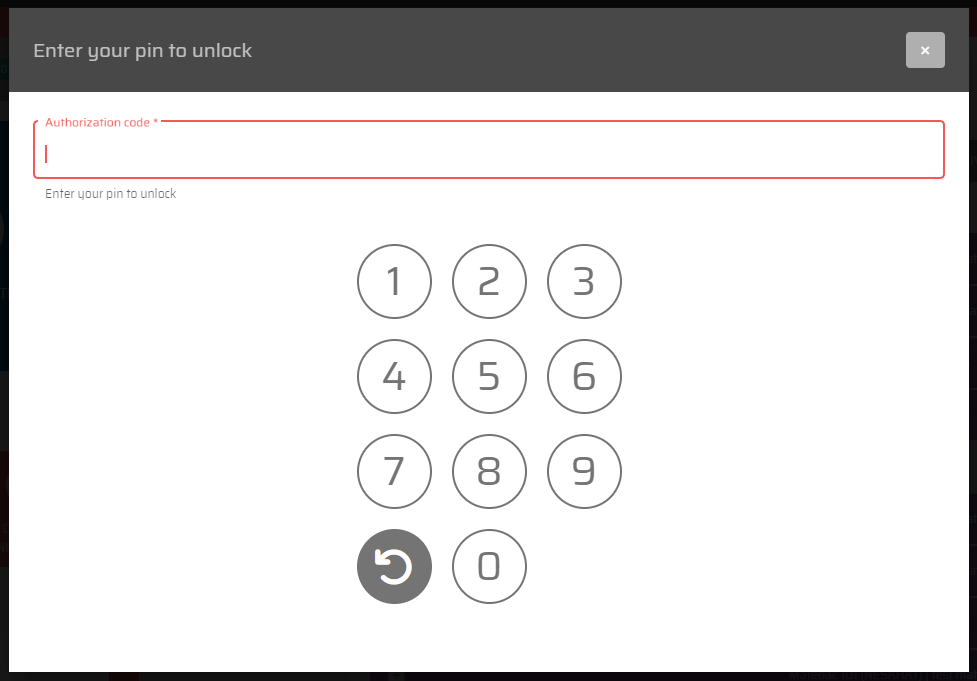
When editing the Handling Unit Template, only templates linked to the material of the current Production Item will be offered as options. If the Production Item is linked to an Outbound Delivery, the list of available templates will be further restricted to those associated with the Customer ShipTo specified in the Outbound Delivery.
When editing the Production Version, the options will be limited to versions that can be processed on the current production line. This ensures that only compatible versions are selected, preventing errors and ensuring that production runs smoothly.
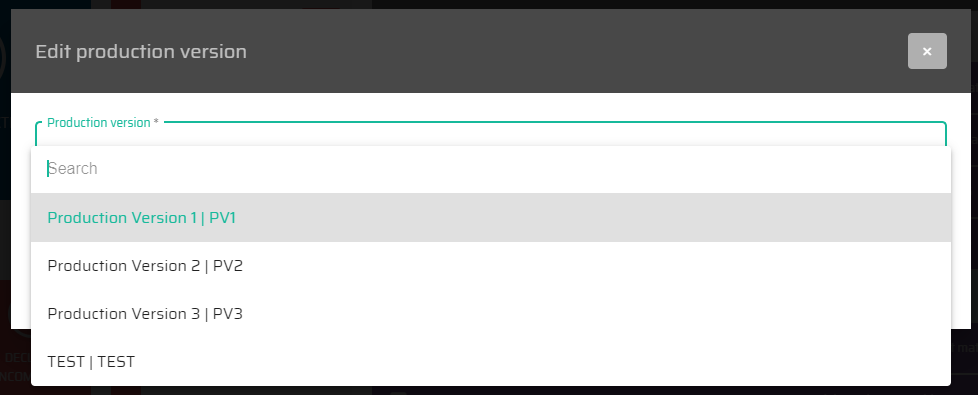
By allowing operators to edit these fields directly from the Shopfloor View screen, the system provides a greater degree of flexibility and control over the production process, enabling operators to make adjustments as needed to ensure that production runs smoothly and efficiently.
The Shopfloor View screen includes buttons that enable the production operator to perform various actions or display additional information. These buttons are determined by the system's parameterization, and can be customized in the screen settings.
By allowing these buttons to be customized and tailored to the specific needs of the production process, the system provides operators with a streamlined and efficient way to manage production and ensure that everything runs smoothly.
Name of the button | Visual appearance of the button | Description |
|---|---|---|
Start Production Producing Resume production | 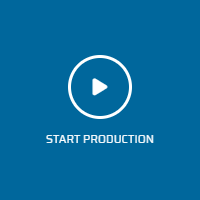 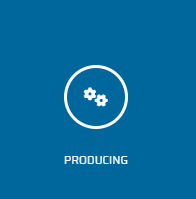 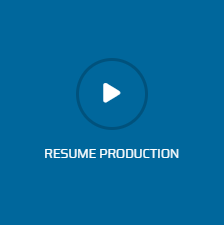 | The button “Start Production” initiates a production on the production line. After initiating of the production the button “Start Production” Change into the button “Producing”. That means that the production line is in the process of creating the production items. “Resume produciton” is a button which resumes production process from the moment the line was stopped by the button “Report line stoppage”. |
Send to Redbox |  | This button will send the whole Production Item into the Redbox. |
Show Detail |  | Button Show Detail, opens a dialog in which the detail about the production of the PI are displayed. * |
Declare production |  | Declare produced quantity / the finish of the production. |
More/Less |   | These two buttons will display more or less button for controling of the production line. |
 | Print predefined label for this Production Item. | |
Declare Incomplete |  | The "Declare incomplete" button marks this Production Item as incomplete and moves it among other incomplete items. |
Issue Notification |  | This button will create a maintenance notification about the issue for this production line. |
Report Line Stoppage |  | This button allows us to report the stoppage of the line, in the case of malfunction. Using this button is conditional by reason code which can be set up in the customization, section Library, tab Reason codes. By pressing this button we stop the production line and production on it. To start the production once more we need to press the button “resume production” to resume the produciton process from the point of stoppage. |
Issue Maintenance Order | 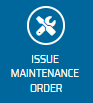 | This button creates a maintenance order for this production line. |
Report Scrap |  | Button which allows us to report the amount of the scraps which were created during the production. |
The last information and buttons in the production process are related to connected scale for weight measurement.
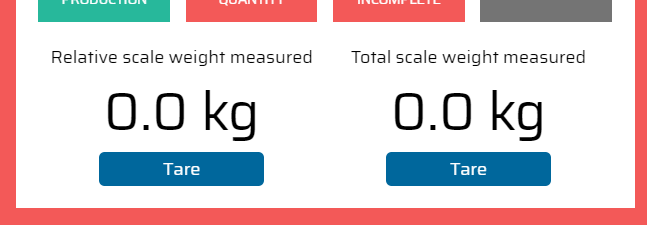
The "Relative scale weight measured" value shows the weight currently measured by the connected device since the last time the "Tare" button was pressed to reset the value.
The "Total scale weight measured" value displays the total weight measured by the connected device since the last time the "Tare" button was pressed.
By providing these two values, the system helps operators to monitor the weight of added materials in real-time, and to keep track of the total weight added over time.