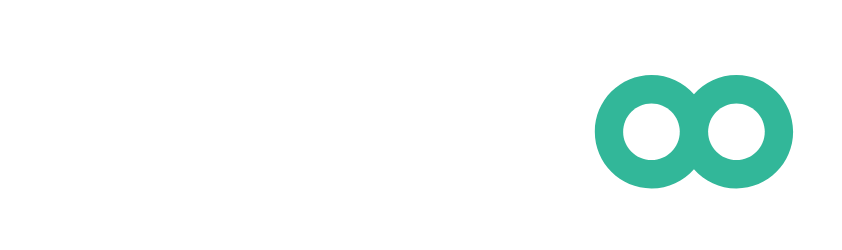Exploring the Application Interface and Navigation Basics
This guide introduces the basic structure and navigation of the application interface. It is designed to help new users quickly familiarize themselves with the menus, dashboard, and key areas they will use regularly. By the end of this guide, you will understand how to access modules, navigate between views, and find essential tools such as your profile settings.
Step 1: The Main Dashboard
After logging in, you will be directed to the main dashboard.
The dashboard displays the available modules and features assigned to your role. Each module is represented by a tile (e.g., Production Control, Shop Floor View).
Modules visible to you are determined by your organization’s configuration and your role-based permissions.
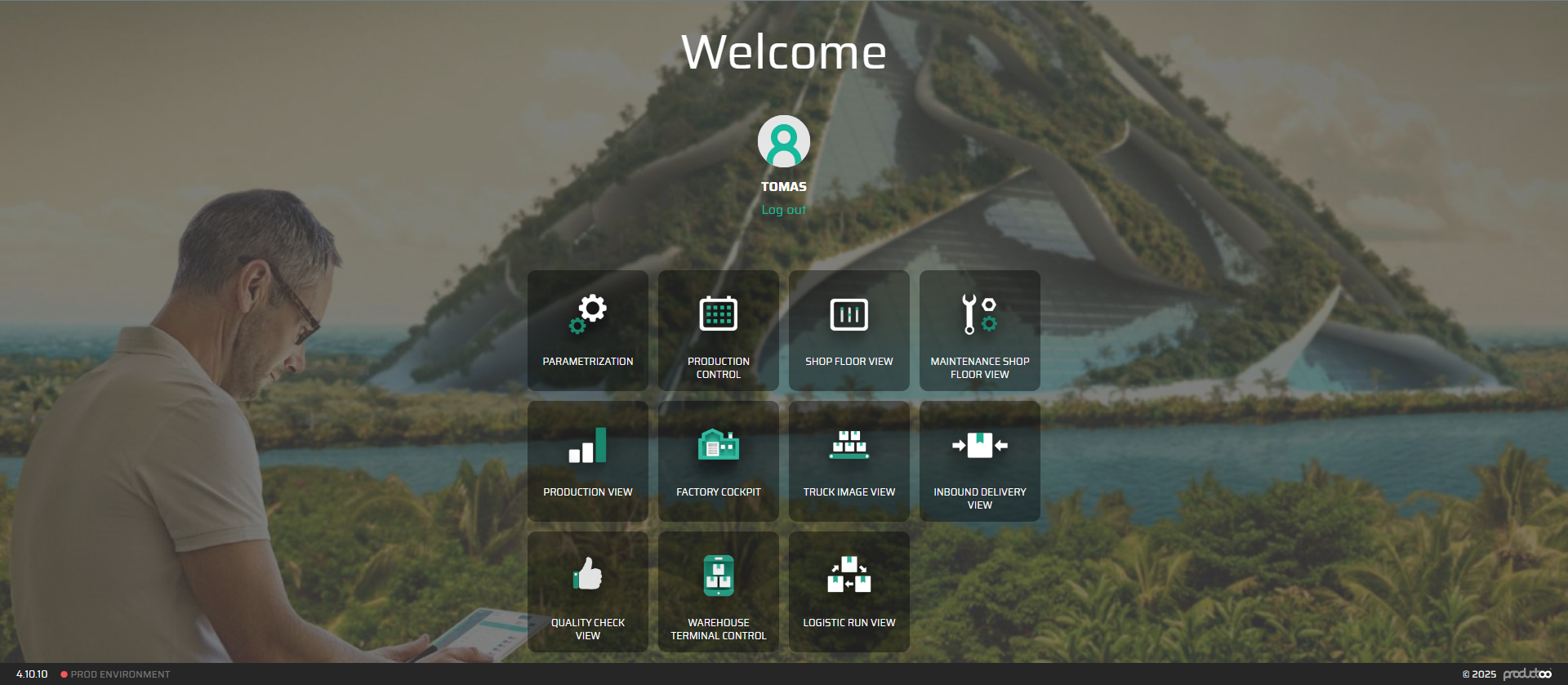
Step 2: Navigating Between Modules
Click on any module tile to access its specific functionality.
For example, selecting Production Control will open a main operational view of the application.
To return to the main menu, use the Home button (at the bottom of every page) or click the user icon and select “Home” button.
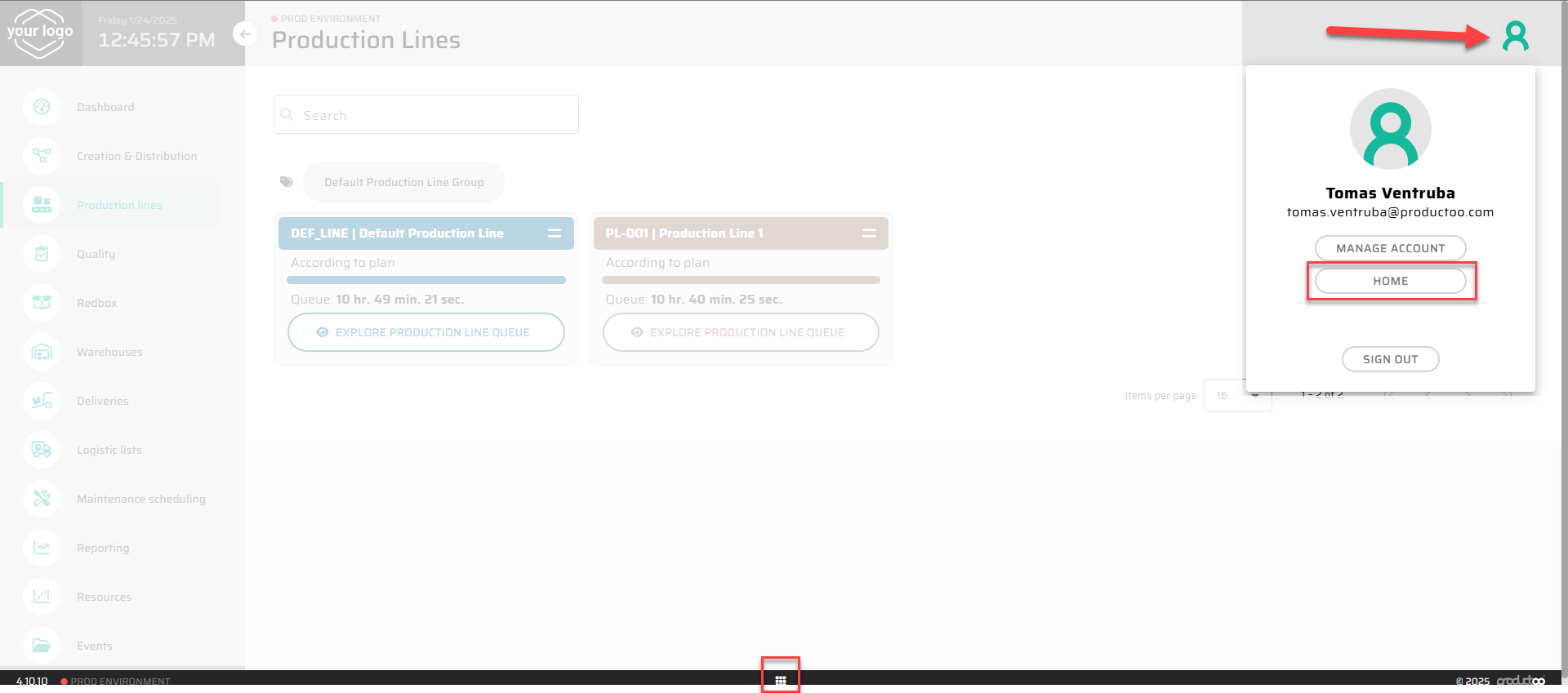
Step 3: The Top Navigation Bar
The top navigation bar is always visible and provides quick access to key features:
Profile Icon:
Located on the top-right corner. Click to access Manage Profile or log out.
Your name or email is displayed here for easy identification.
Time and Environment Indicator:
Displays the current time and the environment (e.g., PROD or TEST). This helps you confirm which version of the application you are using.
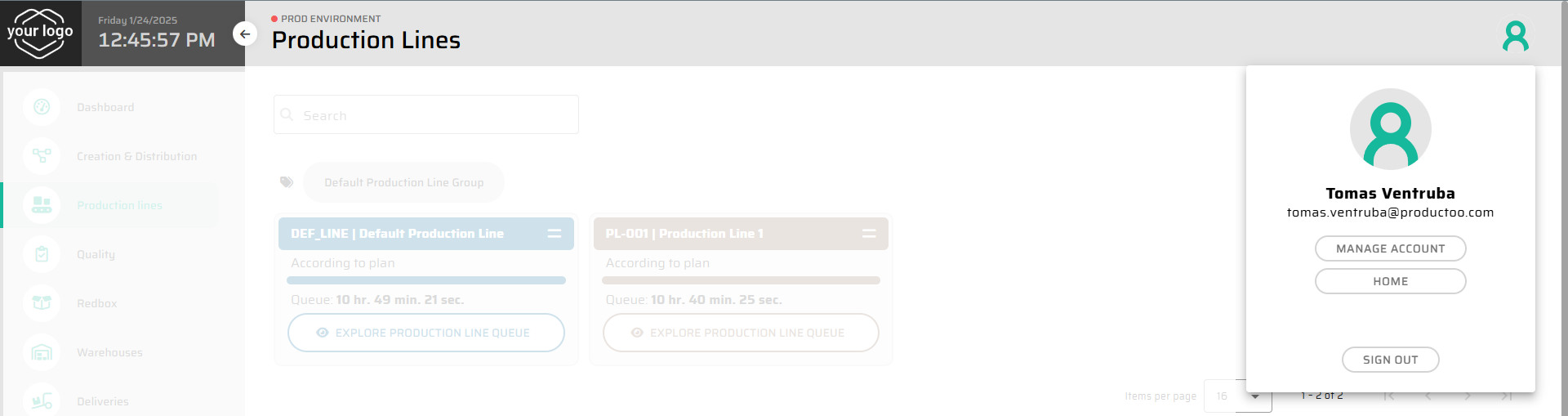
Step 4: Accessing Your Profile Settings
To access your profile, click on the Profile Icon in the top-right corner.
Select Manage Account from the menu.
The Profile Settings page includes options to:
Edit your personal data (e.g., name, phone number).
Change your password.
Update personal preferences (e.g., language, notifications).

Key Takeaways
The main menu displays all modules and features available to you based on your role.
The top navigation bar provides access to your profile, time/environment indicators, and more.
Next Steps
Once familiar with navigation, proceed to customize your personal preferences for a more tailored experience. Refer to the next guide: