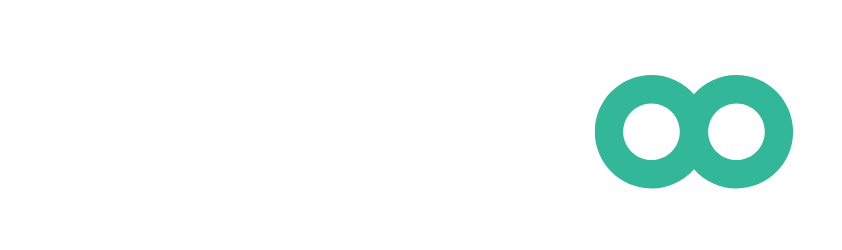Cancel an already prepared reservation
.png?inst-v=a2052c2e-9032-4c64-8808-041b66d23b1b)
In the P4 system, there may be instances where you need to cancel an already prepared customer reservation due to changes in production requirements, or other operational considerations. This process ensures that any reserved and prepared materials are correctly managed within the system, freeing up resources for future use.
Step-by-Step Guide to Cancelling a Prepared Reservation
1. Navigate to Production Control
To begin the cancellation process, you must first access the Production Control module within the P4 system.
Location: Production Control Module > Deliveries Section > Outbound Deliveries
Purpose: Manage and monitor production-related tasks, including handling material reservations.
2. Select the Relevant Delivery
Within the Outbound Deliveries section, locate and select the specific delivery for which the reservation needs to be cancelled.
Action: Click on the desired delivery entry.
Outcome: A dialog box will appear, providing further options for managing the delivery.
3. Access the Material Tab
In the dialog box that appears, you will find multiple tabs that provide detailed options for managing the delivery. To proceed with the cancellation, you need to switch to the Material tab.
Action: Click on the Material tab.
Purpose: This tab allows you to view, manage, and modify the materials associated with the selected delivery.
4. Cancel the Prepared Material
Once in the Material tab, you will see a table listing all the materials that have been prepared for the selected delivery. To cancel any prepared material:
Step 1: Press the Material button to display the full list of prepared materials.
Step 2: Identify the material you wish to cancel.
Step 3: Select the material by marking the checkbox next to it.
Step 4: Click the delete option to remove the prepared material from the list.
Outcome: The selected material will be removed from the prepared list, effectively cancelling the preparation.
5. Release the Reservation
After deleting the prepared material, the system will automatically handle the cancellation process:
Database Update: The system will release both the reserved and prepared quantities in the database, making them available for other tasks or future reservations.
Reservation Status: The reservation will be fully cancelled, ensuring that no resources are mistakenly allocated to an unnecessary task.
6. Re-Reserve the Required Quantity
If you need to reserve a different quantity or correct the reservation, you can now proceed to create a new reservation:
Action: Use the system’s reservation functionality to specify the correct material quantity and reserve it accordingly.
Purpose: Ensures that production can proceed with the correct amount of material, minimizing the risk of errors or delays.
Best Practices for Managing Reservations
To optimize your production workflow and ensure efficient material management, consider the following best practices:
Regularly Review Reservations: Periodically check active reservations to ensure they align with current production needs.
Promptly Cancel Unneeded Reservations: Quickly cancelling reservations that are no longer required helps free up materials for other tasks and prevents unnecessary delays.
Coordinate with Production Teams: Ensure that any changes in reservations are communicated effectively with the relevant production teams to avoid disruptions.
Troubleshooting Common Issues
If you encounter any issues during the cancellation process, consider the following tips:
Unable to Locate the Delivery: Ensure that you are in the correct Deliveries section and that the delivery has not been mistakenly archived or deleted.
System Error During Deletion: Check for any system updates or maintenance notifications that might be affecting functionality, and try again after some time.
Reservation Not Releasing: Confirm that the material was correctly selected and that the deletion was successfully processed by the system.