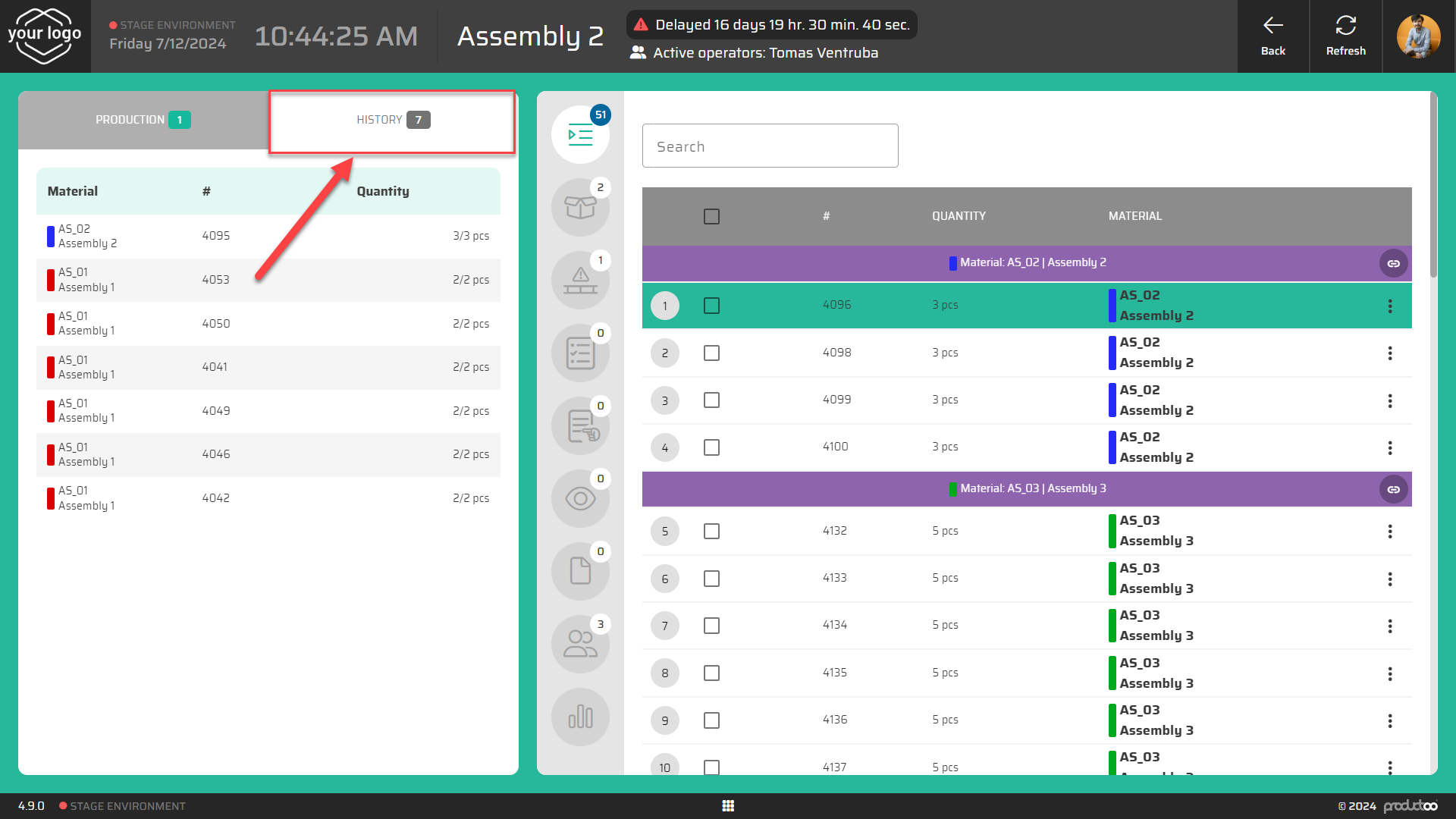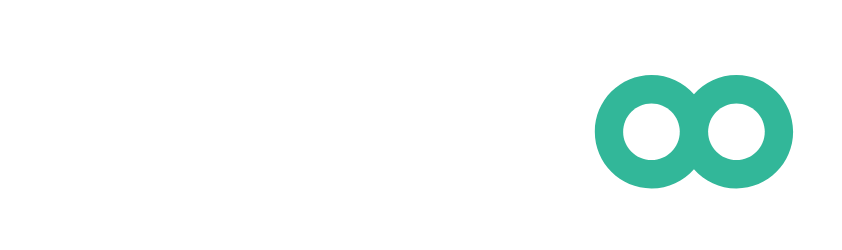Basic Production Execution
By following these steps, operators can efficiently manage their tasks and ensure smooth production operations.
Starting the Shift
Log In:
Click on the "Operators" tab in the middle of the screen.
Select your profile and log in using your PIN.
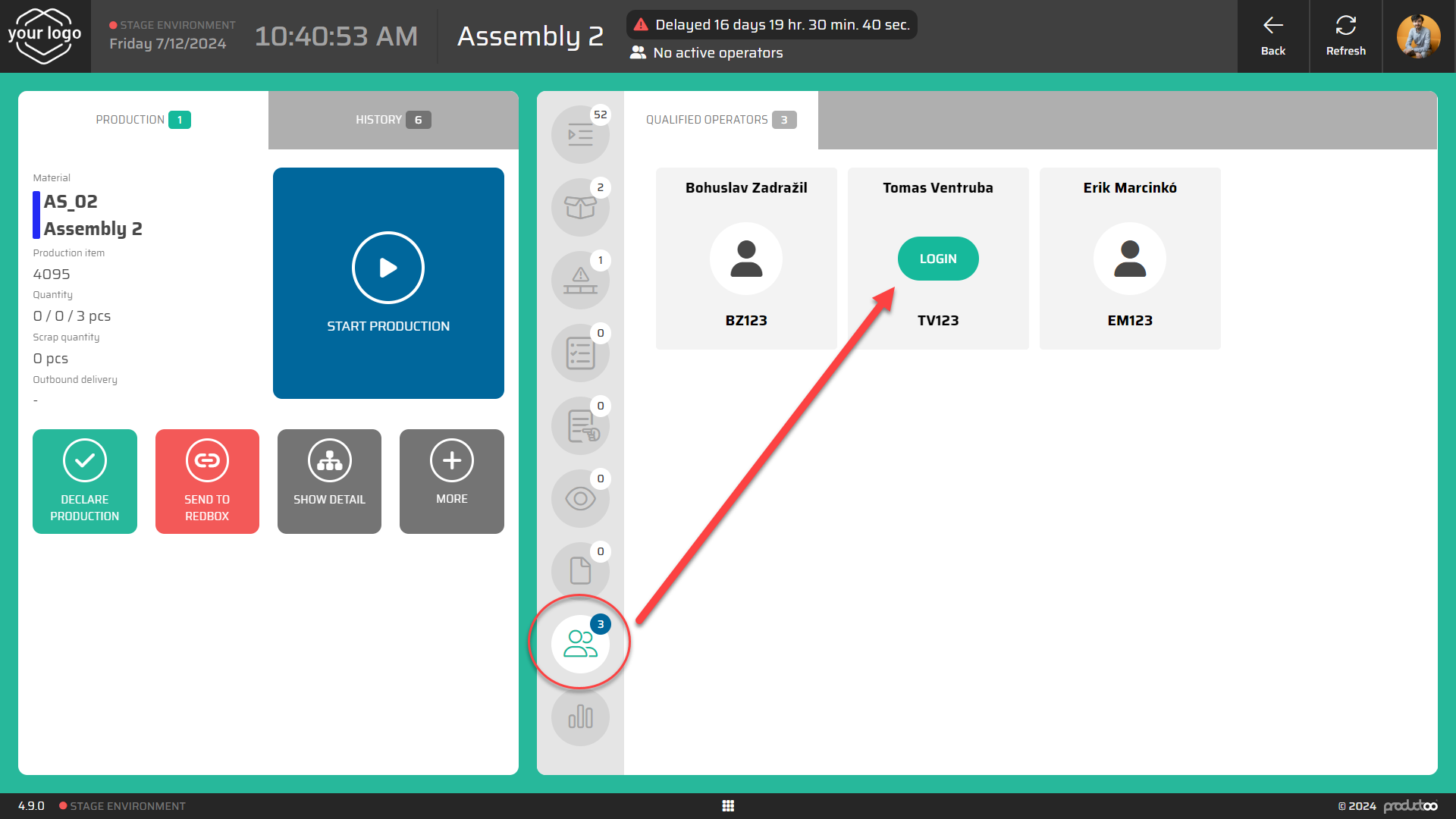
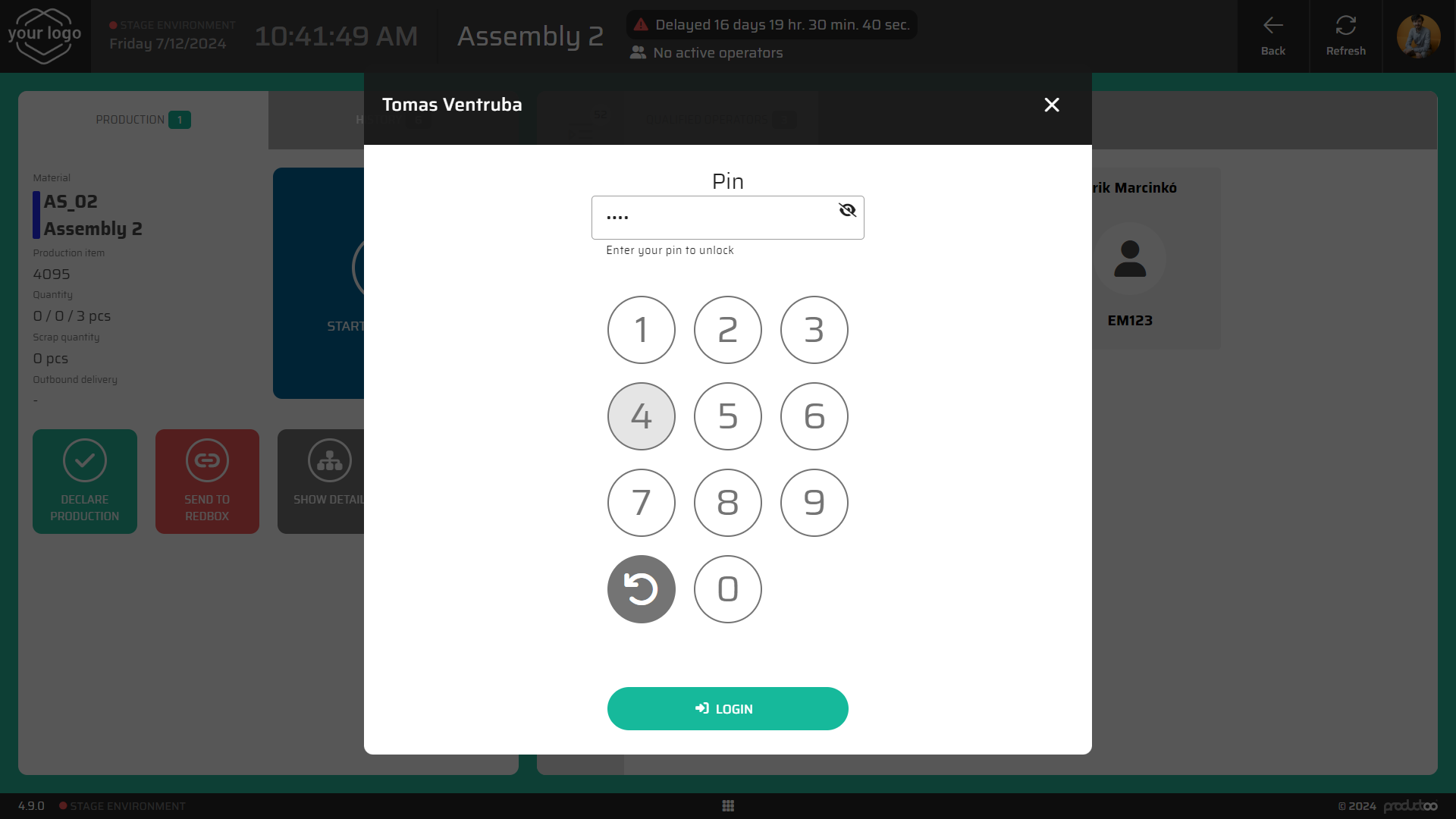
Check Production Queue:
Navigate to the "Production Queue" tab to view the scheduled items for your shift.
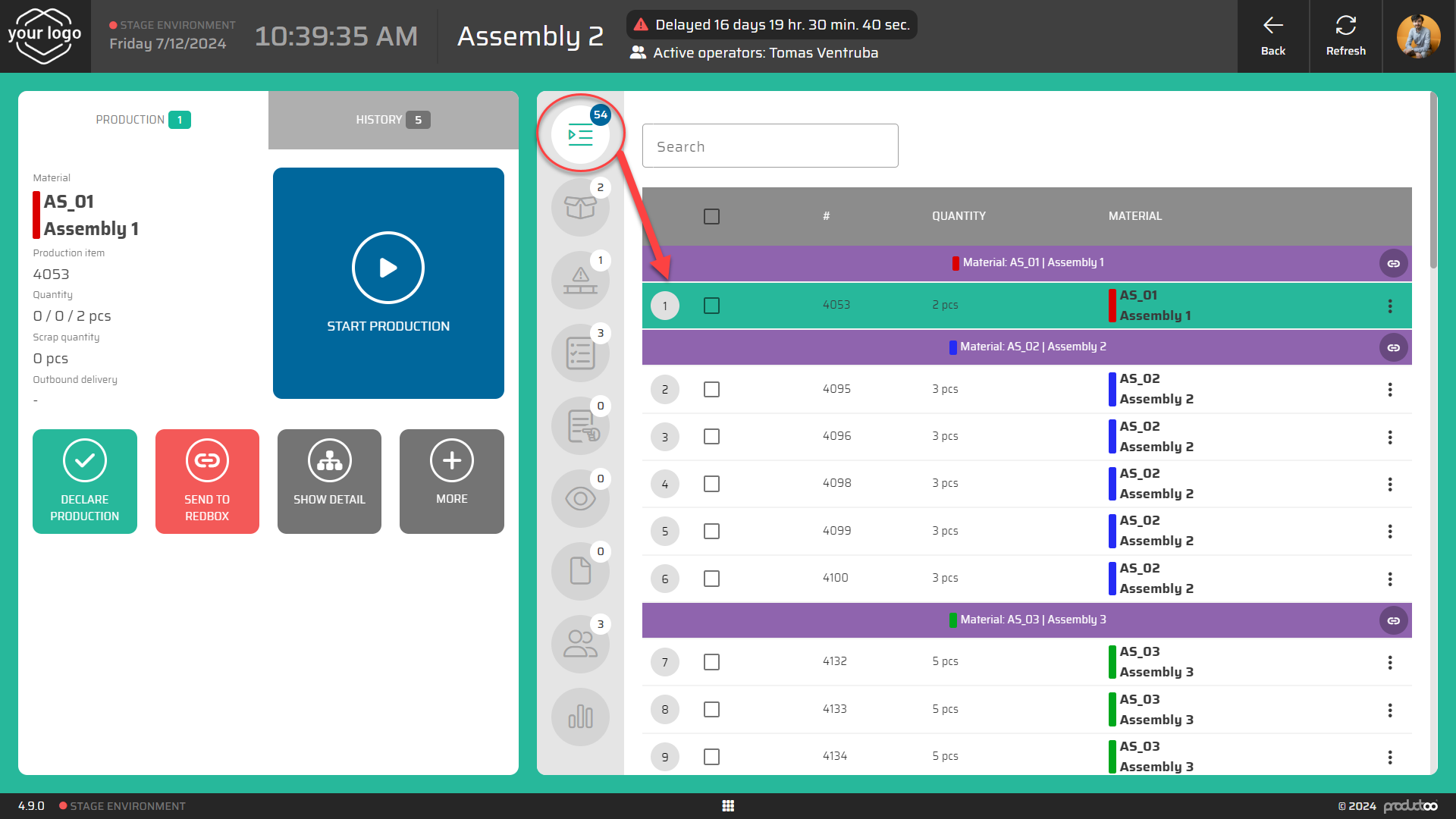
On the left side of the screen, you can see the first item in the queue along with its details.
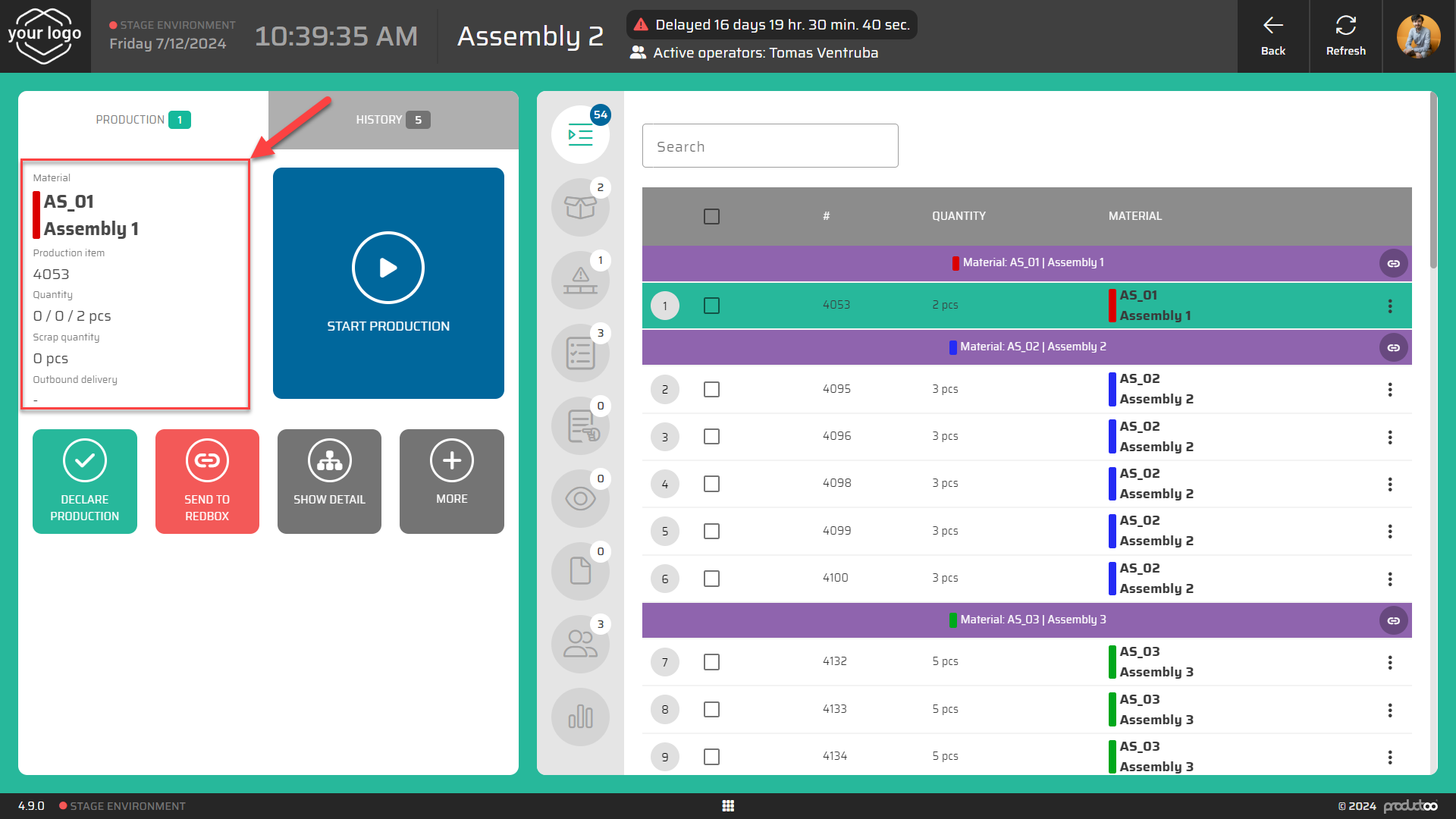
Beginning Production
Start Production:
Before starting work on the item, click on the big blue "Start Production" button.
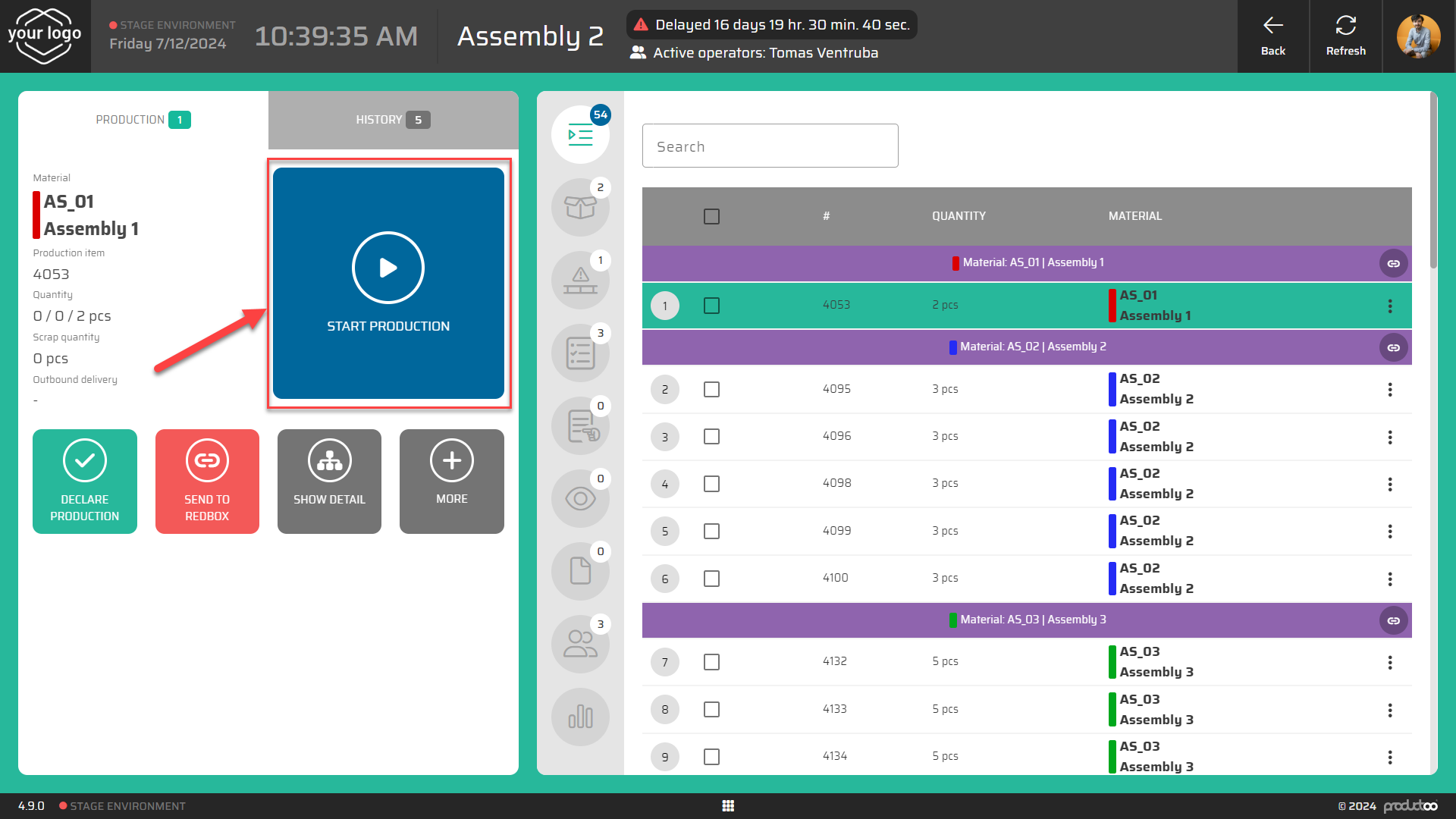
Follow Instructions:
In the middle of the screen, switch to the "Instructions" tab to view any specific instructions for the production process.
Follow the instructions provided to ensure proper handling of the work order.
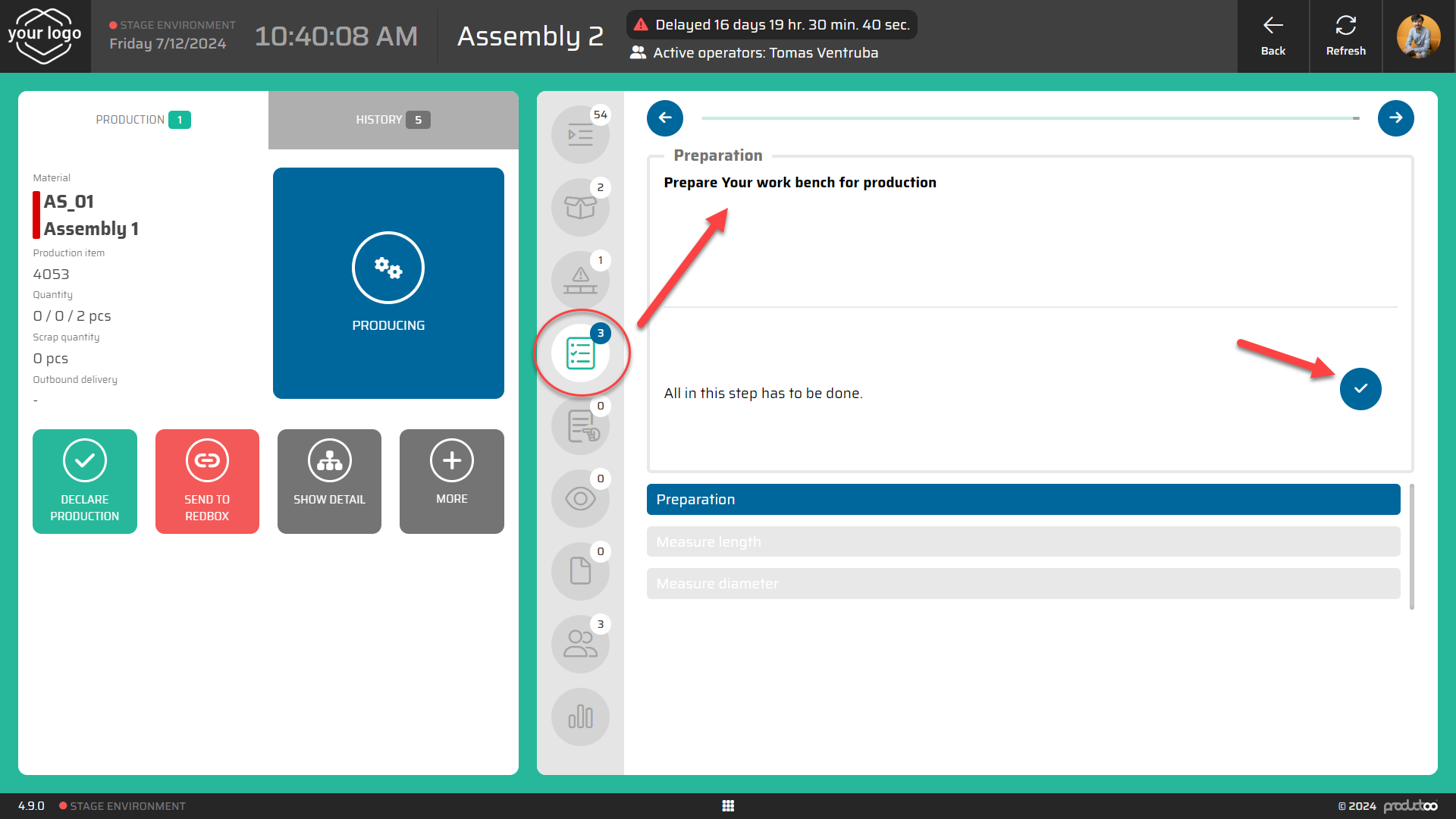
View Item Details:
If necessary, click on the "Show Detail" button to open the item detail view.
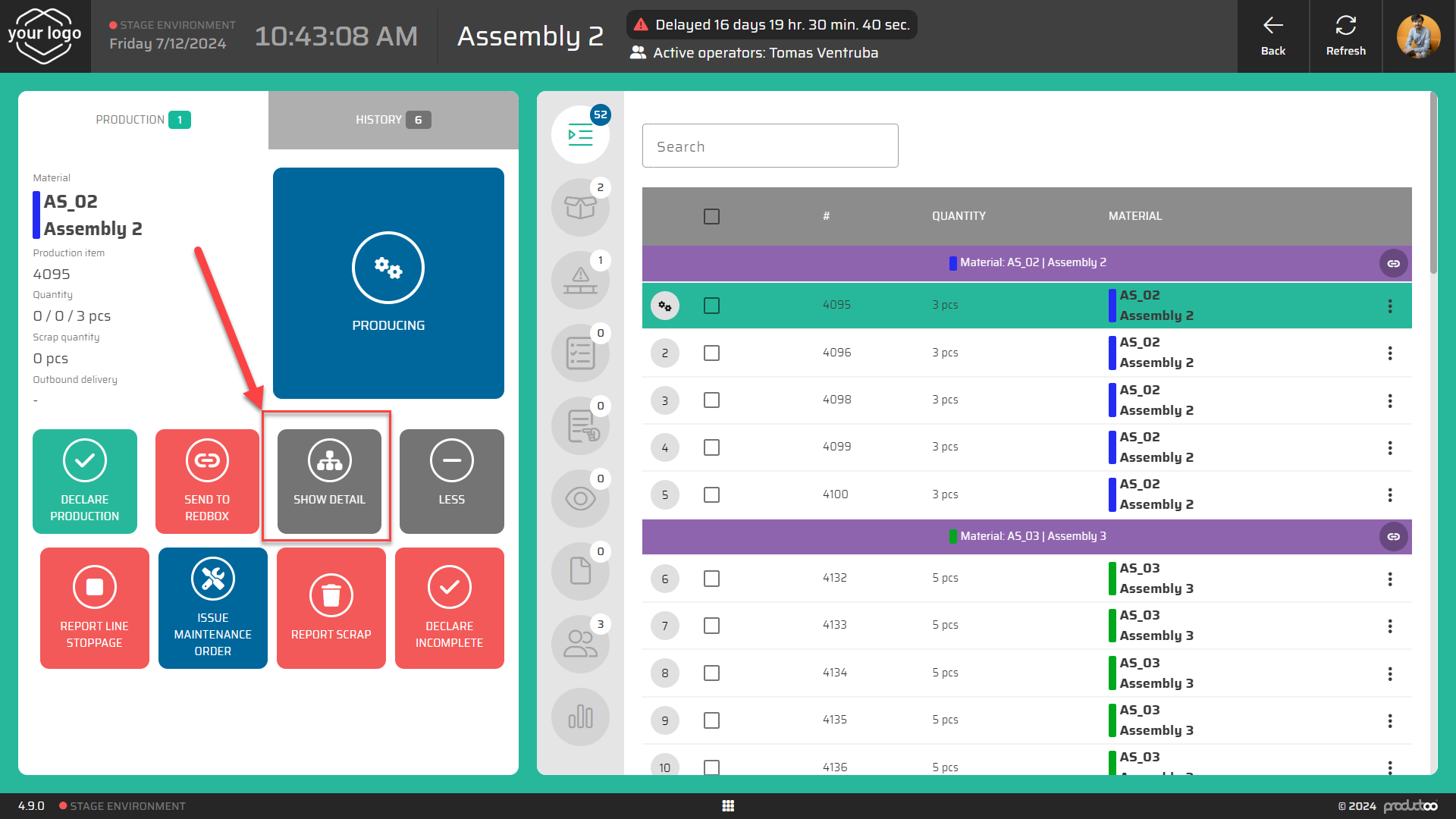
Here, you can review the Bill Of Materials (BOM) or any other attached information and files related to the Work Order.
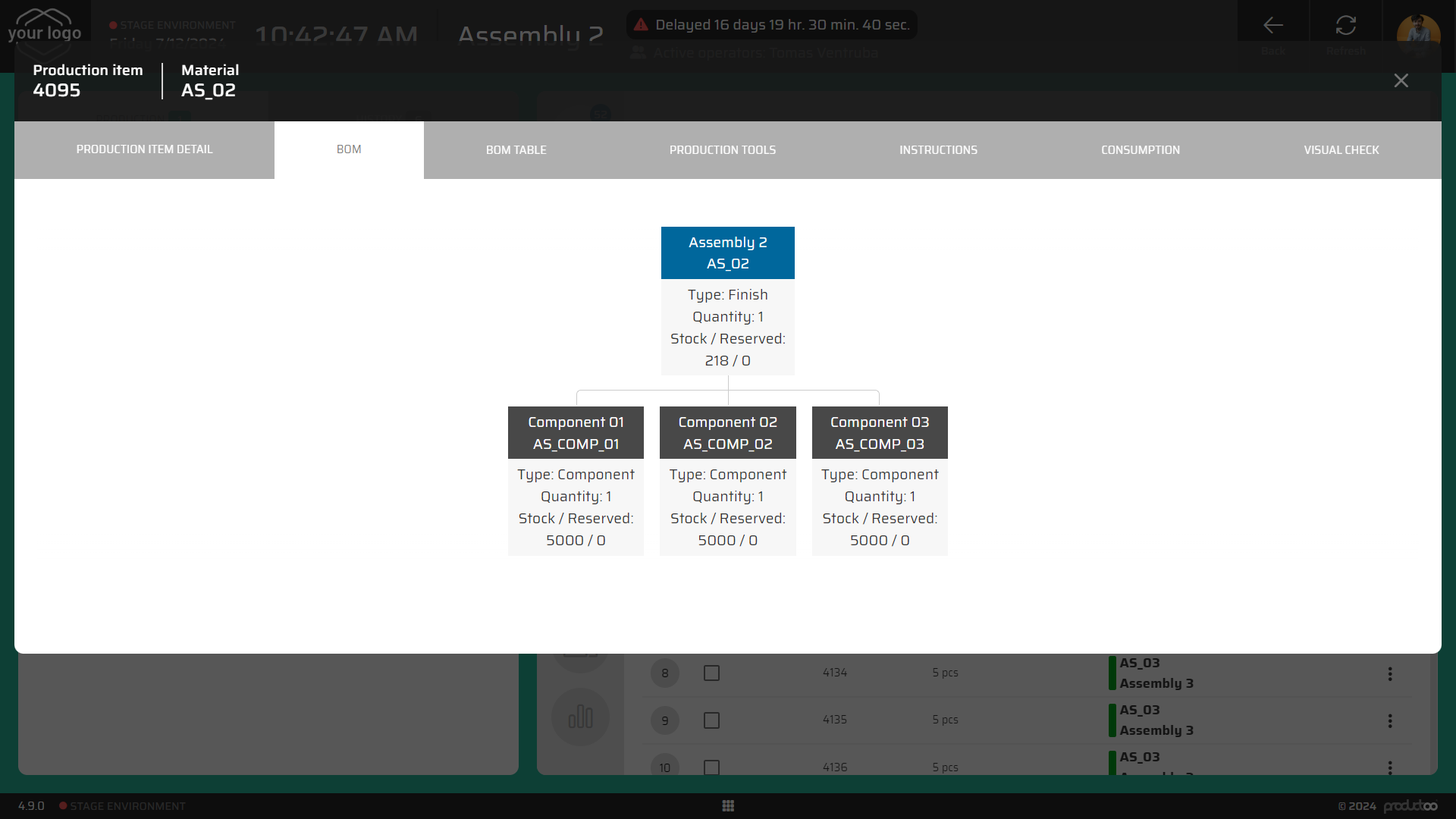
Managing Production Issues
Report Scrap:
If you produce any scrap, inform the system by clicking the "Report Scrap" button.
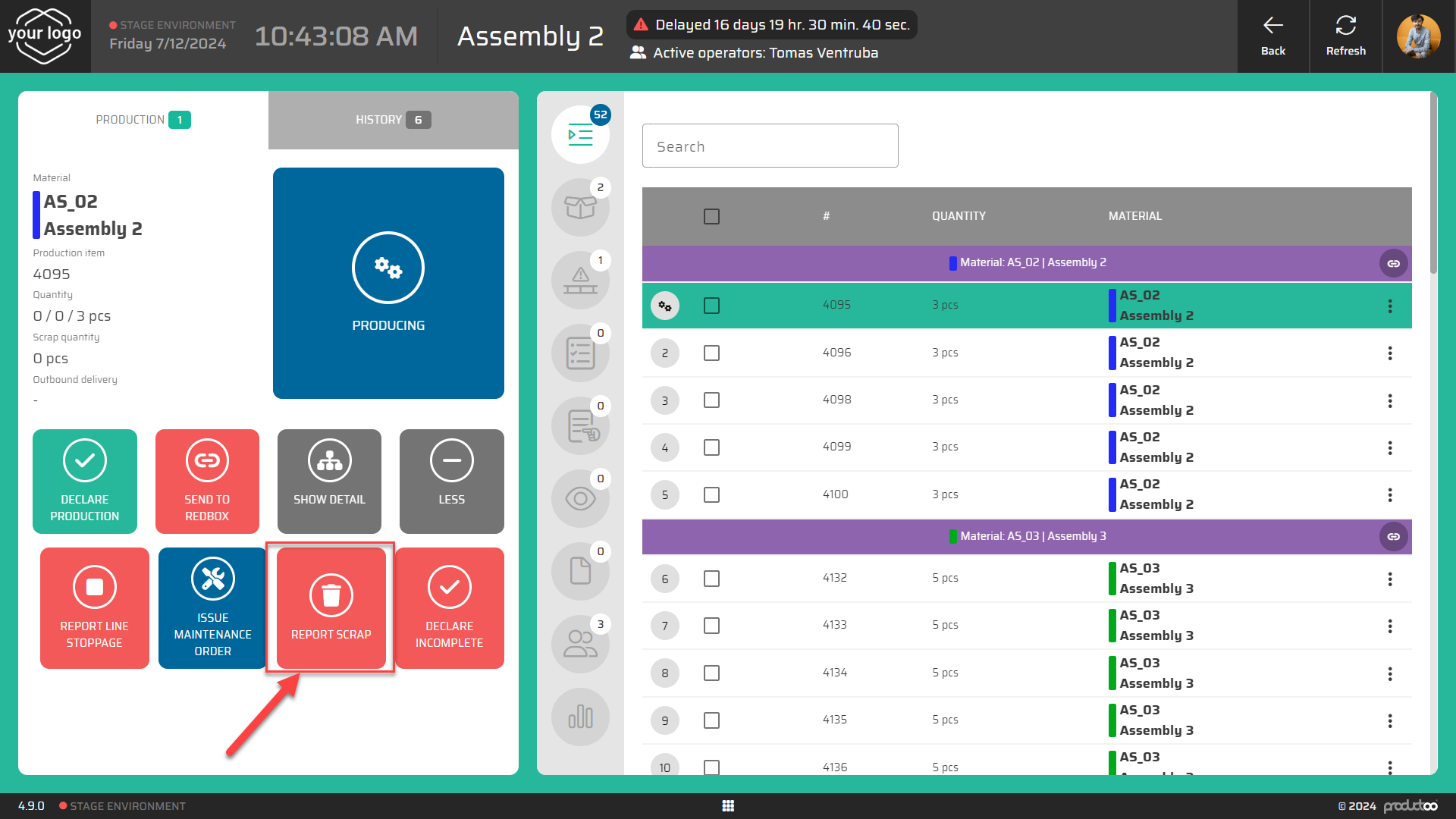
Enter the quantity of scrap produced and provide any additional details if needed.
Send to Redbox:
If you cannot proceed with the item (e.g., missing components), click on the "Send to Redbox" button.
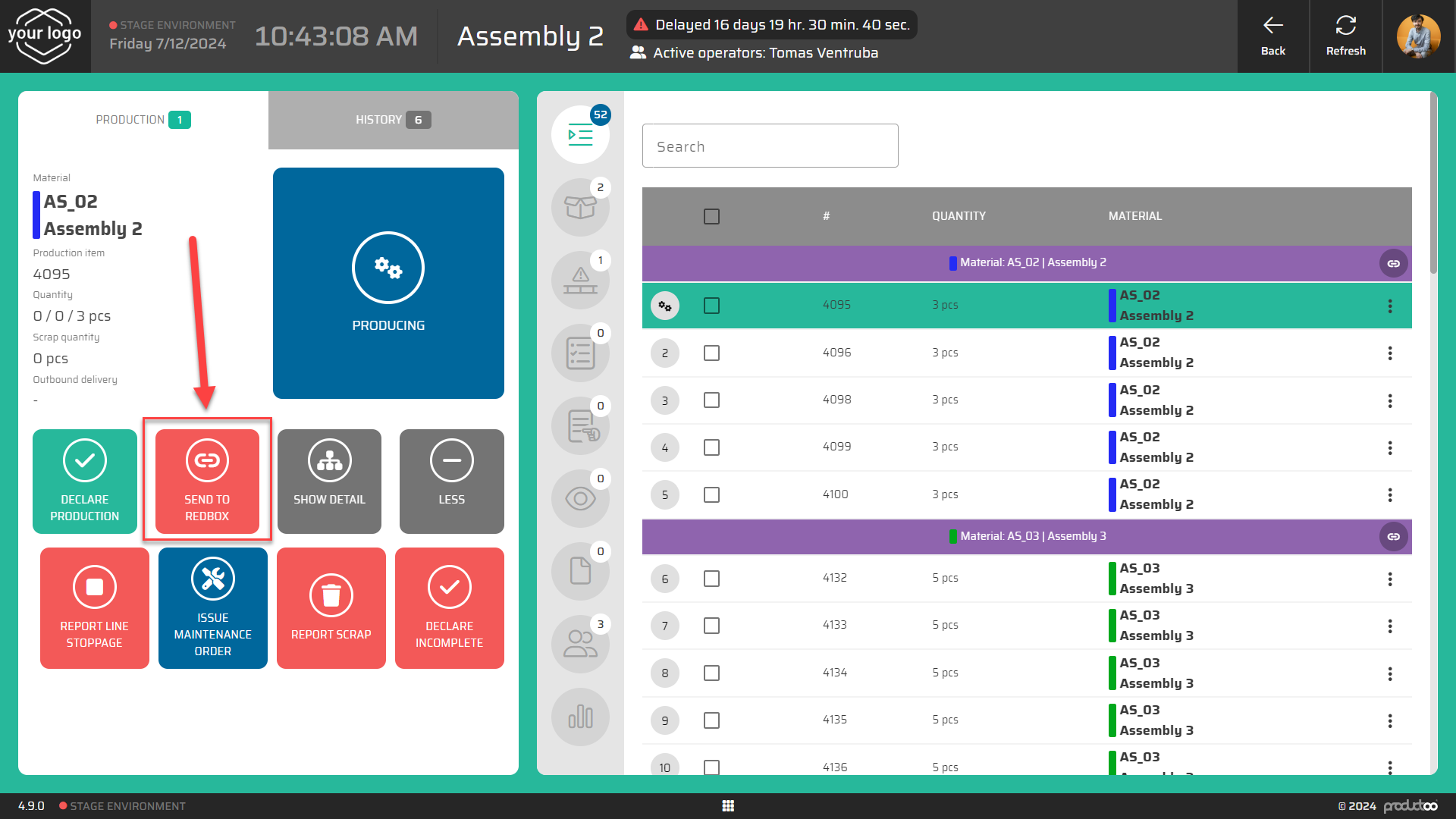
Select the reason code for sending the item to Redbox and include a comment explaining the reason.
Report Line Stoppage:
If there is an issue with the production line, click on the "Report Line Stoppage" button.
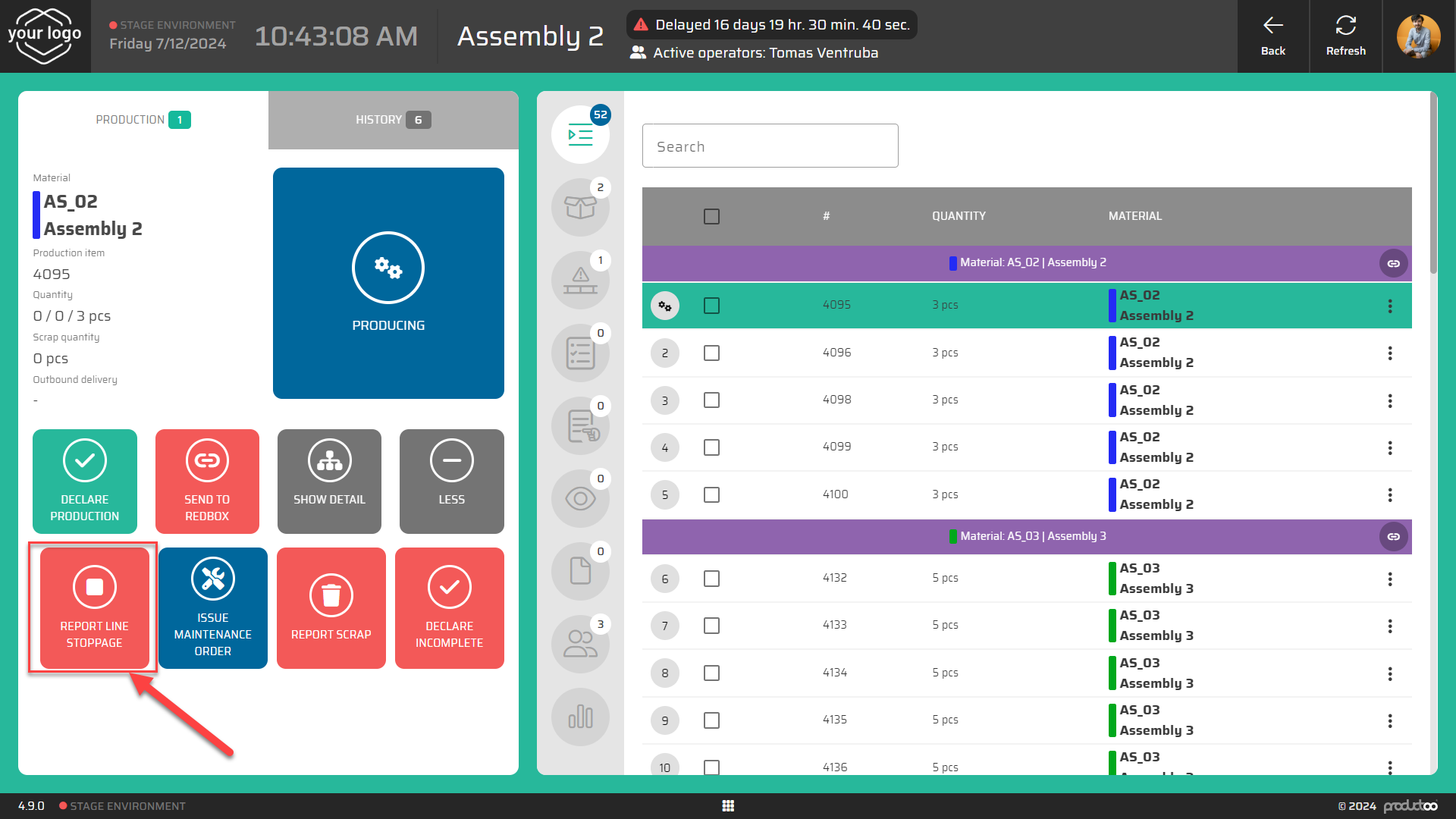
This action will notify the system and relevant personnel that the production line is stopped and not producing.
Completing the Work Order
Declare Production:
Upon completion of the Work Order, click the "Declare Production" button.
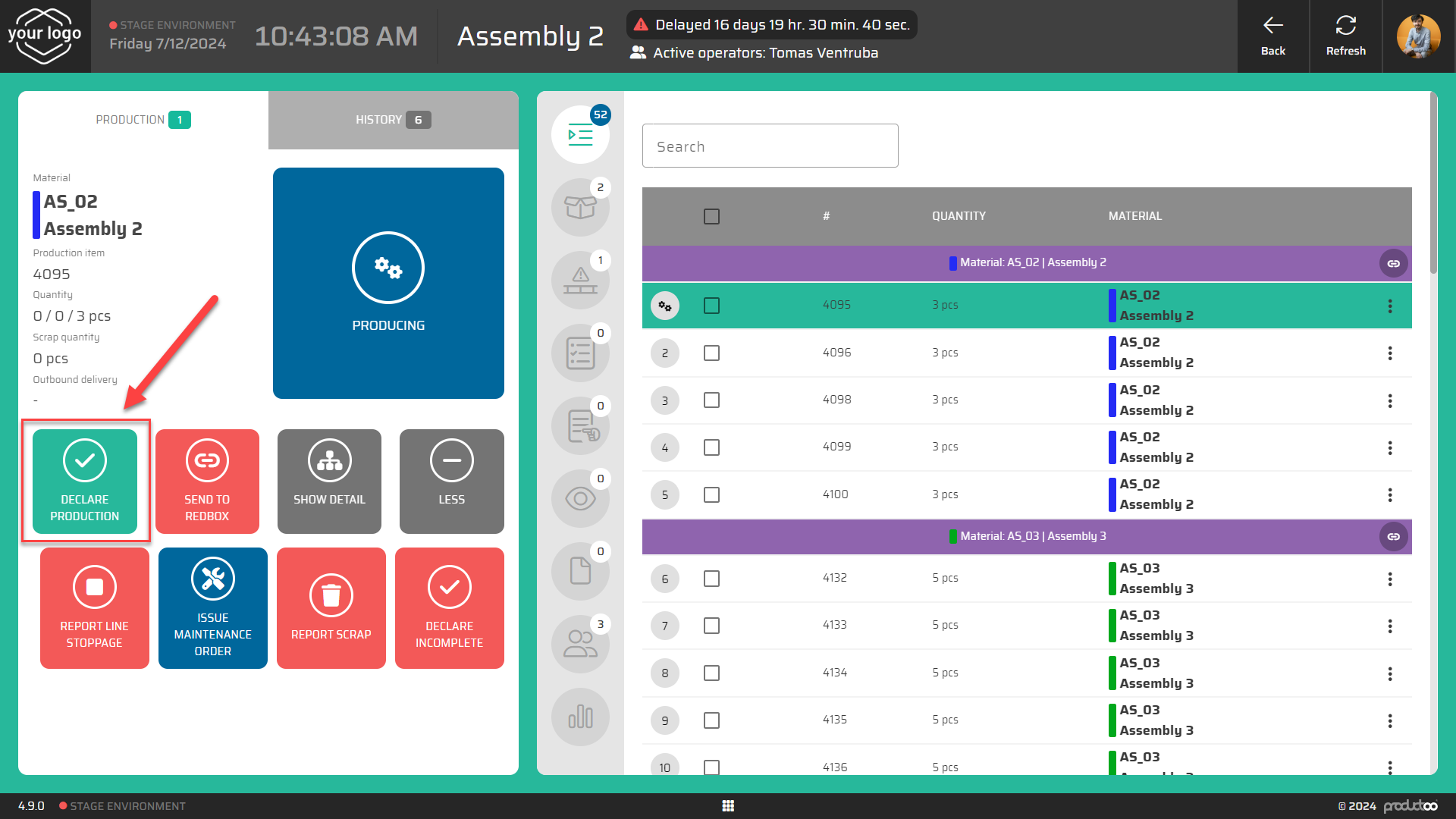
A dialog box will open; enter the produced quantity and confirm to declare it.
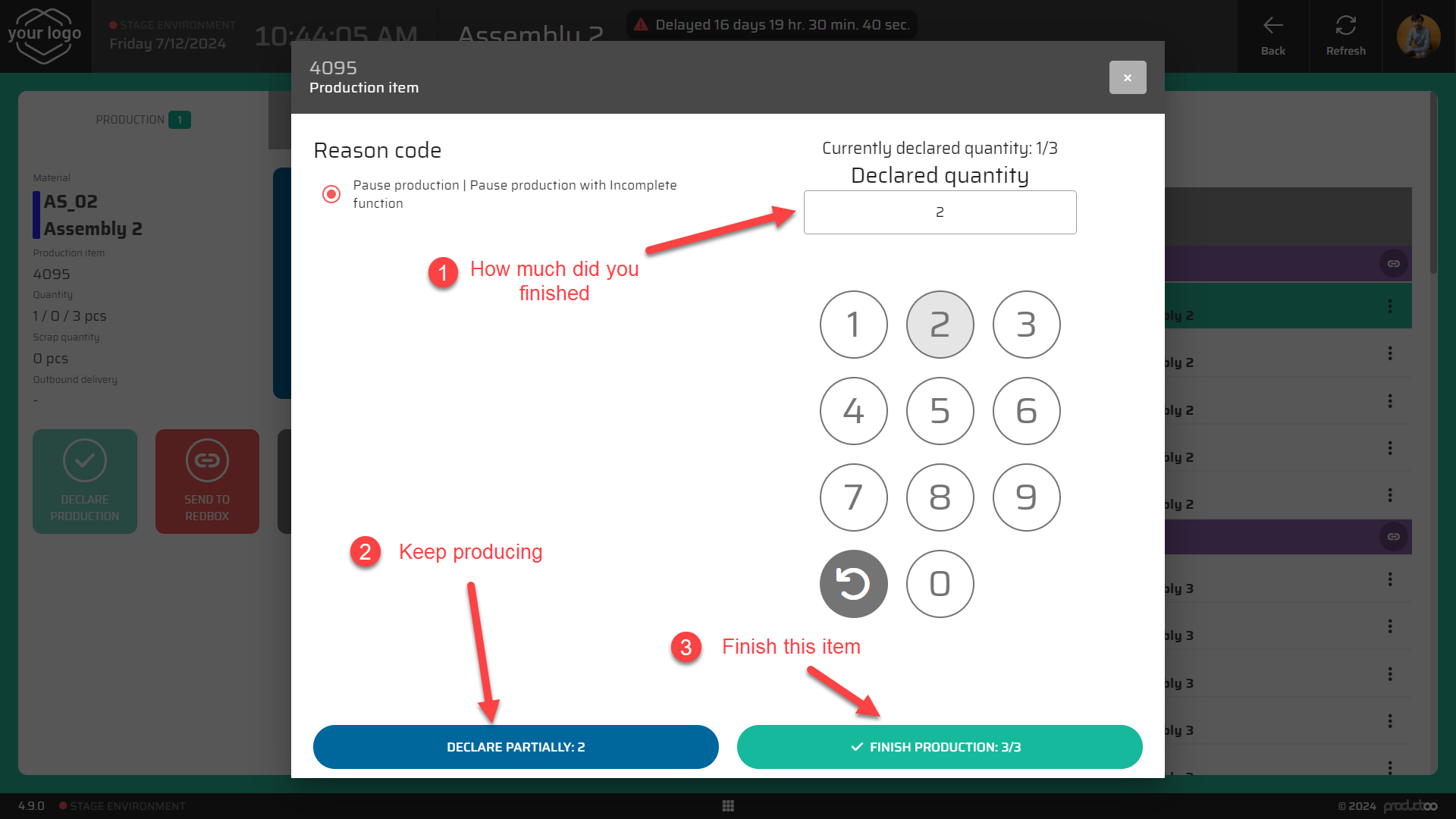
Transition to Next Item:
After declaring production or sending the item to Redbox, it will disappear from the queue.
The next item will be shown on the left side of the screen, ready for production.
End of Shift
Review Production History:
To see what has been completed during your shift, navigate to the "History" tab.